√ 3 Cara Memotong Gambar Di Photoshop Dengan Gampang Dan Cepat
Cara memotong gambar di Photoshop – Software editing foto yang paling populer dari dulu hingga sekarang ialah Phostohop. Dari edit sederhana hingga yang paling kompleks dapat dilakukan melalui software besutan perusahaan Adobe ini. Tergantung tingkat kemahiran juga pastinya.
Adapun bagi para pemula, mungkin bakal sedikit kebingungan bagaimana cara memakai Photoshop, bahkan untuk editing sederhana sekalipun. Mengingat banyaknya hidangan dan toolbar yang terpajang di jendela Photoshop.
Contohnya yang kali ini akan kita bahas ialah ketika ingin melaksanakan cropping atau memotong gambar menjadi lebih kecil. Kita tahu bahwa memotong gambar ialah hal yang penting dilakukan dalam editing foto guna membuang kepingan yang memang dirasa tidak diperlukan. Dan bagi pemula pastinya banyak yang belum tahu bagaimana cara melakukannya.
Oleh sebab itu di artikel ini, di sini kami mau menyebarkan tutorial sederhana buat pemula bagaimana cara memotong gambar di Photoshop agar ukurannya menjadi lebih kecil.
Adapun ukuran yang dimaksud ialah dimensi pixel nya, bukan ukuran kb (kilobyte)-nya. Contoh real misal foto closeup buat Ijazah yang dipotong hanya pada kepingan muka saja, backgroud sekelilingnya yang tidak dibutuhkan akan di-crop dan disingkirkan.
Cara Memotong Gambar di Photoshop
Oke, pribadi saja berikut cara melaksanakan cropping gambar di photoshop. Di sini saya memakai Photoshop CS6. Namun versi lainnya juga sama saja, kok.
Ada dua cara croping yang biasa saya lakukan di Photoshop, pakai toolbar dan juga shortcut. Berikut uraiannya.
1. Menggunakan Crop Tool
Cara pertama ini memakai toolbar atau hidangan yang memang dikhususkan untuk memotong gambar, yaitu Crop Tool.
- Buka gambar yang ingin dicrop di Photoshop dengan cara Klik file – Open atau CTRL+O.
- Setelah terbuka, pribadi saja klik Menu Crop Tool di bilah menu. Lihat SS berikut.
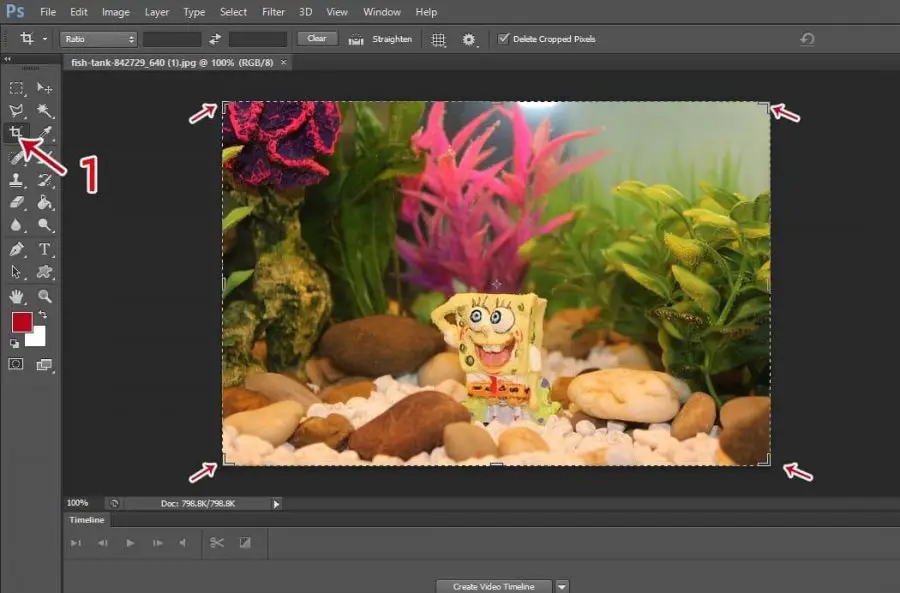
- Lakukan seleksi pada gambar yang ingin di-crop. Seleksinya berbentuk kotak dan kita dapat leluasa memilih seberapa besar dimensi cropping / pemotongan pada gambar.
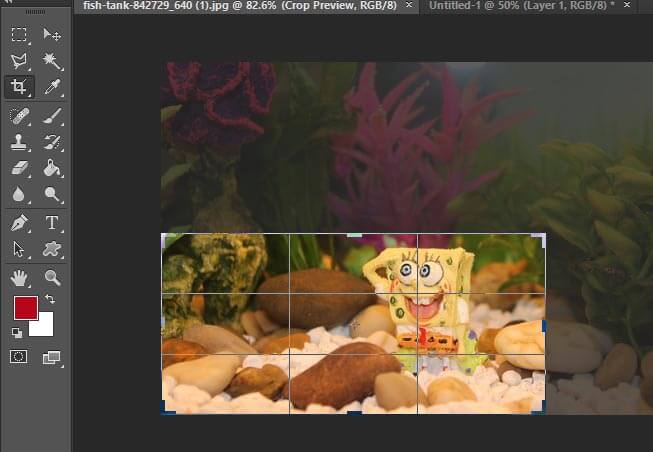
- Jika sudah, pribadi saja double click atau tekan tombol Enter. Atau dapat juga dengan menekan tombol Move tool dan klik Crop.
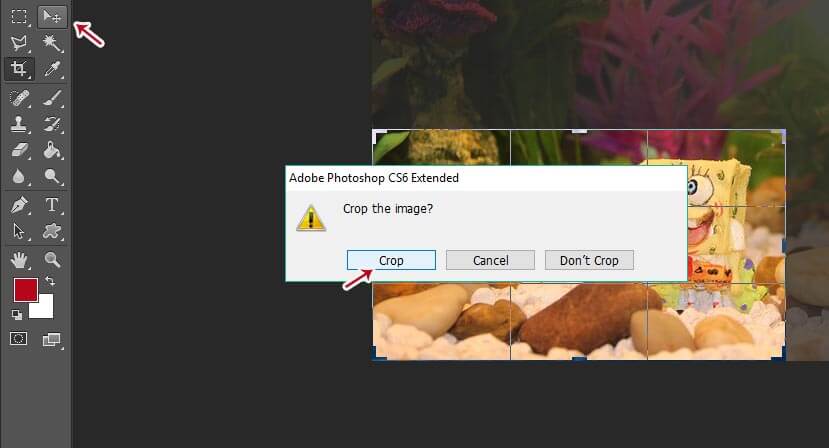
- Maka gambar akan pribadi terpotong sesuai yang kita seleksi. Selanjutnya dapat dilanjut dengan editing lainnya.
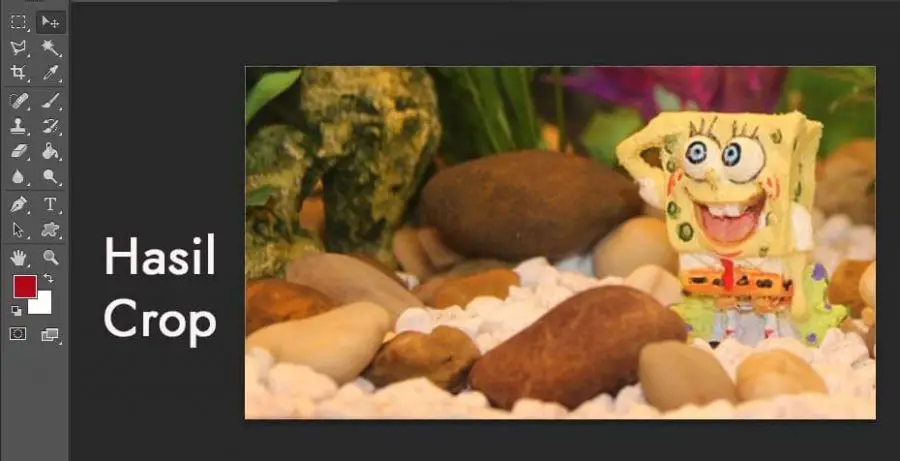
Hasil Crop - Jika sudah, jangan lupa Save (Ctrl+S).
2. Memakai Shortcut
Adapun cara kedua ini ialah yang paling sering saya lakulan sebab lebih praktis dan cepat. Caranya ialah dengan memakai shortcut khusus di keyboard, tapi tetap dengan pertolongan toolbar juga sebelumnya. Lebih jelasnya, lihat step by step berikut.
- Buka gambar yang ingin di-crop
- Tekan tombol seleksi kotak / marque tool. Gunanya untuk menyeleksi gambar untuk dipotong sebagiannya.
- Setelah terseleksi, maka pribadi saja tekan tombol di keyboad > Alt + I +P secara bersamaan.
- Perintah shortcut tersebut berfungsi untuk memotong gambar sesuai yang telah diseleksi sebelumnya memakai marquee tool.
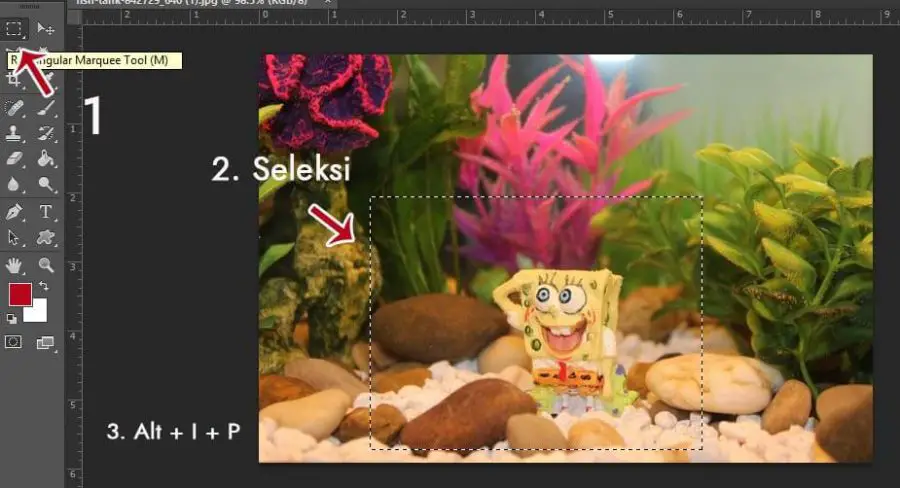
- Setelah selesai, pribadi saja klik Save.
3. Via Canvas Size
Cara ketiga ini bergotong-royong bukan cara khusus crop / potong gambar. Tapi dapat juga difungsikan untuk memotong gambar secara tidak langsung. Tanpa melalui tombol hidangan crop ataupun shortcut Alt+I+P. Selain itu caranya juga manual dengan mengetikkan dimensi yg ingin dicrop. Agak lebih susah jadi. Kaprikornus ini buat pengetahuan sahabat saja yang pemula yg mungkin belum tahu.
Di sini kita memanfaatkan fitur Canvas Size yaitu dengan cara mengecilkannya. Bagaimana caranya? Ikuti uraian berikut:
- Buka gambar menyerupai biasa
- Tekan tombo CTRL+ALT+C
- Di sana bakal muncul jendela Canvas Size.
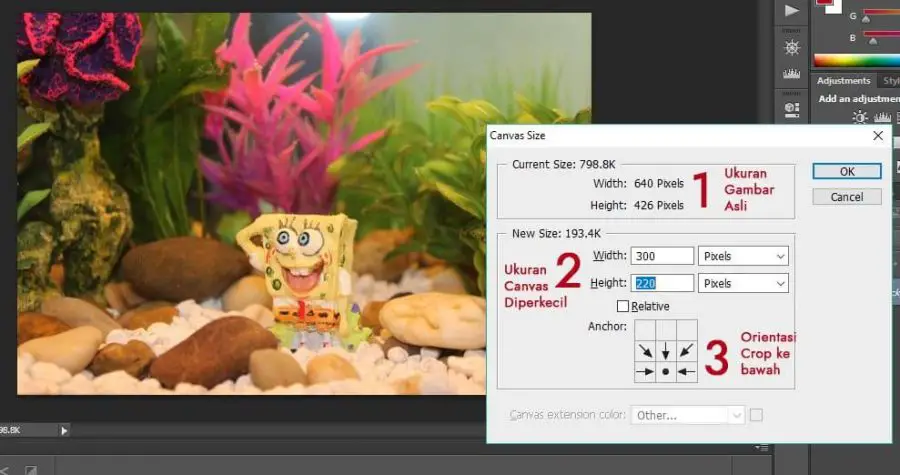
Keterangan:
- 1. Adalah ukuran orisinil gambar dalam Pixels
- 2. Untuk memotong gambar kita harus mengisikan angka lebih kecil dari ukuran orisinil gambar. Jangan lupa juga untuk Uncheck (tidak mencentang) pada kotak “Relative“
- 3. Tentukan orientasi cropingnya. Dalam rujukan gambar di atas, croping akan mengarah dari atas ke bawah untuk tingginya. Dan untuk lebarnya mengarah ke tengah.
4. Jika sudah, pribadi saja klik OK. Maka akan tampil keterangan sebagai berikut. Maksudnya Photoshop memperingatkan bahwa ukuran canvas gres disusutkan dari ukuran sebelumnya. Ya fungsi tersebut sama saja dengan melaksanakan cropping. Langsung saja klik Proceed.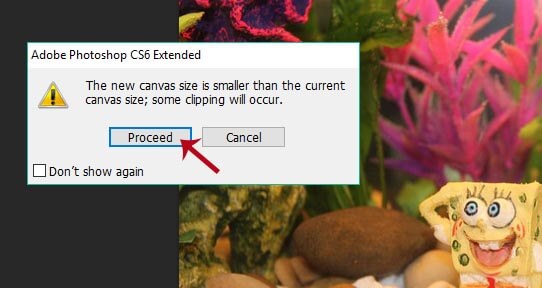
5. Dan hasil cropnya ialah sebagai berikut.
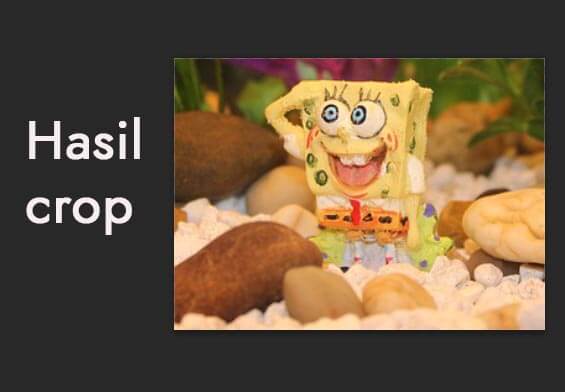
***
Nah itulah tadi tutorial singkat cara memotong gambar di Photoshop yang sangat gampang untuk dilakukan. Seteleh dicrop tentu sahabat dapat kreasikan foto dengan edit di aspek lainnya. Akhir kata, Semoga artikel sederhana ini bermanfaat bagi sahabat sekalian. Sekian dan tetima kasih. Salam.
Sumber https://inspirilo.com



