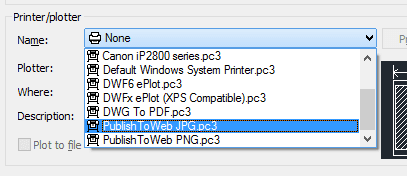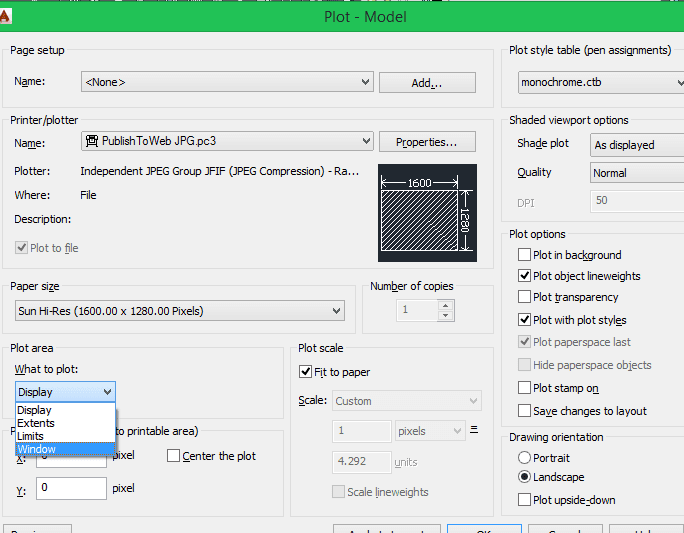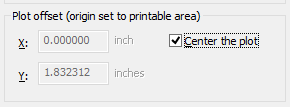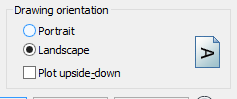√ Cara Mengubah Gambar Autocad Menjadi Format Jpg Atau Png
Konten [Tampil]
Assalamu alaikum.
Di postingan berisi tutorial ini aku akan membagi ihwal bagaimana cara mengubah gambar yang ada dalam file autocad kita (dwg) menjadi gambar foto berformat JPG ataupun PNG.
Apa tujuan dari mengubah file autocad ke JPG? Salah satunya yakni untuk keperluan presentasi memakai PowerPoint. File gambar tadi dapat disisipkan ke dalam presentasi kita. Saya pribadi sering memakai cara ini untuk presentasi simpulan mata kuliah SPA.
Atau untuk keperluan penulisan laporan. Tak jarang kita membutuhkan penyisipan gambar kerja yang telah dibentuk di Autocad ke dalam laporan. Bagi teman yang ingin tau dapat eksklusif membaca tutorialnya di bawah.
1. Buka file autocad yang ingin kita ambil gambarnya
2. Tekan Ctrl + P atau klik Menu File > Plot untuk membuka jendela Plot – Model
Gambar di atas yakni jendela plot model. Adapun yang akan kita rubah pengaturannya pada tutorial ini yakni sebagai berikut.
a. Printer/plotter. Berfungsi mengatur jenis printer atau format file yang ingin kita buat.
b. Plot Area. Berfungsi mengatur area gambar yang akan di cetak atau dirubah ke format lain.
c. Plot offset. Berfungsi menentukan posisi gambar pada kertas
d. Plot scale. Berfungsi mengatur skala gambar
e. Plot style Table. Berfungsi mengatur styl gambar yang akan dicetak
f. Drawing Orintation. Berfungsi mengatur orientasi kertas.
3. Mengatur plot yang dimulai dari bab Printer/ Plotter. Pada bab Name, pilih Publish To Web JPG.pc3 dan akan muncul pilihan kertas. Pilih saja yang pertama.
4. Selanjutnya yakni mentukan area gambar yang ingin dirubah ke JPG yaitu di bab Plot area teman dapat menentukan window dan blok area yang akan dirubah.
5. Pada bab Plot offset, centang bab Center the plot untuk menciptakan gambar berada di tengah tengah area kertas.
6. Pada bab Plot scale, centang fit to paper semoga ukuran gambar menyesuaikan dengan kertasnya.
7. Mengatur Plot Style table. Pilih monocrome kalau ingin gambarnya berwarna hitam putih dan pilih none kalau ingin warnanya menyesuaikan warna dari layernya.
8.Ppada area Drawing Orientation, tentukan apakah ingin kertasnya tegak lurus atau memanjang. Jika ingin memanjang maka pilih landscape.
9. Klik preview kalau ingin memastikan apakah gambar sudah terpilih dengan benar. Jika sudah, maka kembali ke jendela Plot tadi dan klik OK. Atau eksklusif tekan ikon printer.
10. Tentukan nama dan folder untuk file jpg tadi dan klik save.
Sekarang teman sudah dapat memakai gambar berformat JPG tadi untuk keperluan Presentasi Atau Makalah.
Itulah cara plot autocad ke jpg. Terimakasih sudah membaca artikel tutorial ini, kalau teman punya pertanyaan, jangan ragu untuk menulisnya di kolom komentar. Have a nice day!
Sumber http://lasidin.blogspot.com
Di postingan berisi tutorial ini aku akan membagi ihwal bagaimana cara mengubah gambar yang ada dalam file autocad kita (dwg) menjadi gambar foto berformat JPG ataupun PNG.
Apa tujuan dari mengubah file autocad ke JPG? Salah satunya yakni untuk keperluan presentasi memakai PowerPoint. File gambar tadi dapat disisipkan ke dalam presentasi kita. Saya pribadi sering memakai cara ini untuk presentasi simpulan mata kuliah SPA.
1. Buka file autocad yang ingin kita ambil gambarnya
2. Tekan Ctrl + P atau klik Menu File > Plot untuk membuka jendela Plot – Model
Gambar di atas yakni jendela plot model. Adapun yang akan kita rubah pengaturannya pada tutorial ini yakni sebagai berikut.
a. Printer/plotter. Berfungsi mengatur jenis printer atau format file yang ingin kita buat.
b. Plot Area. Berfungsi mengatur area gambar yang akan di cetak atau dirubah ke format lain.
c. Plot offset. Berfungsi menentukan posisi gambar pada kertas
d. Plot scale. Berfungsi mengatur skala gambar
e. Plot style Table. Berfungsi mengatur styl gambar yang akan dicetak
f. Drawing Orintation. Berfungsi mengatur orientasi kertas.
3. Mengatur plot yang dimulai dari bab Printer/ Plotter. Pada bab Name, pilih Publish To Web JPG.pc3 dan akan muncul pilihan kertas. Pilih saja yang pertama.
4. Selanjutnya yakni mentukan area gambar yang ingin dirubah ke JPG yaitu di bab Plot area teman dapat menentukan window dan blok area yang akan dirubah.
5. Pada bab Plot offset, centang bab Center the plot untuk menciptakan gambar berada di tengah tengah area kertas.
6. Pada bab Plot scale, centang fit to paper semoga ukuran gambar menyesuaikan dengan kertasnya.
7. Mengatur Plot Style table. Pilih monocrome kalau ingin gambarnya berwarna hitam putih dan pilih none kalau ingin warnanya menyesuaikan warna dari layernya.
8.Ppada area Drawing Orientation, tentukan apakah ingin kertasnya tegak lurus atau memanjang. Jika ingin memanjang maka pilih landscape.
9. Klik preview kalau ingin memastikan apakah gambar sudah terpilih dengan benar. Jika sudah, maka kembali ke jendela Plot tadi dan klik OK. Atau eksklusif tekan ikon printer.
10. Tentukan nama dan folder untuk file jpg tadi dan klik save.
Sekarang teman sudah dapat memakai gambar berformat JPG tadi untuk keperluan Presentasi Atau Makalah.
Itulah cara plot autocad ke jpg. Terimakasih sudah membaca artikel tutorial ini, kalau teman punya pertanyaan, jangan ragu untuk menulisnya di kolom komentar. Have a nice day!