Cara Mengaktifkan Dan Memakai Dark Mode Di Mozilla Firefox
Cara Mengkatifkan dan Menggunakan Dark Mode di Mozilla Firefox secara Praktis dan Cepat – Aktifitas browsing atau berselancar di dunia maya sudah menjadi barang biasa di jaman sekarang. Salah satu browser yang paling sering dipakai yaitu Mozilla Firefox. Firefox dipilih alasannya selain user friendly juga merupakan browser yang tidak boros RAM. Namun alasannya penggunaan gadget yang masif ternyata juga menimbulkan duduk kasus yang cukup serius yaitu masalah dengan ketegangan mata karena jumlah waktu yang banyak dihabiskan didepan layar gadget. Oleh alasannya itu,tersedia fitur Dark Mode atau Night Mode . Selain untuk kesehatan mata,fitur Dark Mode atau Night Mode juga banyak disukai banyak orang alasannya kesannya yang keren. Oleh alasannya itu,tutorial kali ini akan membahas tentang Cara Menggunakan Dark Mode di Mozilla Firefox.
Daftar Isi
Cara Mengkatifkan Dark Mode di Mozilla Firefox dengan Praktis dan Cepat
Sistem operasi Microsoft Windows 10 juga dilengkapi dengan mode aplikasi terperinci atau light dan gelap. Secara default, mode terperinci atau light diaktifkan tetapi kalian tetap sanggup beralih ke mode aplikasi gelap untuk memakai semua aplikasi modern (UWP) dalam mode gelap atau dark mode.
Maka dari itu,sebelum mengetahui Cara Menggunakan Dark Mode di Mozilla Firefox,alangkah baiknya kita membahas terlabih dahulu Cara Menggunakan Dark Mode di Windows 10. Cara ini secara pribadi sanggup mengubah tampilan semua aplikasi menjadi Dark Mode.
Cara Mengaktifkan Dark Mode di Windows 10
- Pertama anda Harus Mend0wnl0ad Mozilla Firefox Offline Installer
1. Buka Settings dari Start Menu atau dengan menekan tombol WIN + I bersama-sama.
2. Sekarang buka kepingan “Personalisasi/Personalization -> Warna/Colors”.
PS: Atau, kalian sanggup memakai perintah “ms-settings: colors” dalam kotak obrolan RUN (Windows + R)
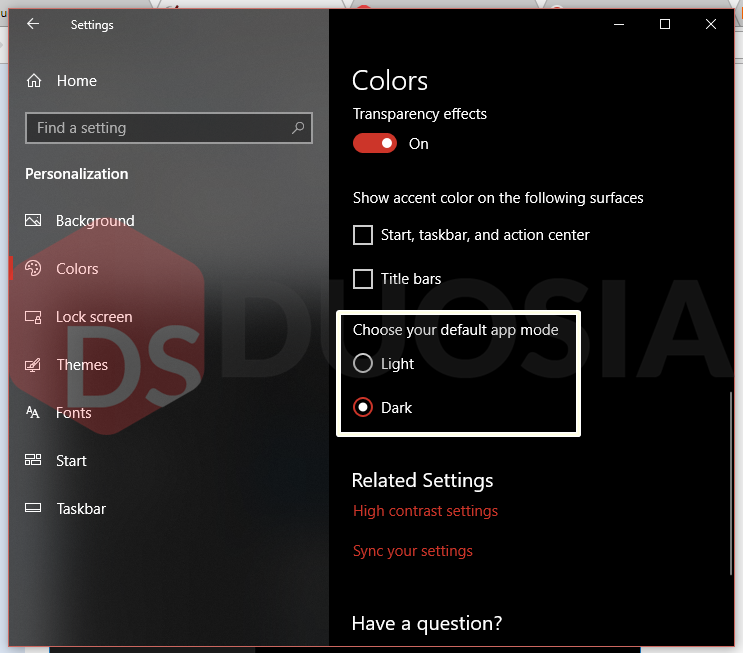
Cara Menggunakan Dark Mode di Mozilla Firefox
1. Klik kanan pada titlebar di Mozilla Firefox dan pilih opsi “Customize”.
Kalian juga sanggup menentukan opsi memakai sajian Firefox (menu hamburger![]() ).
).
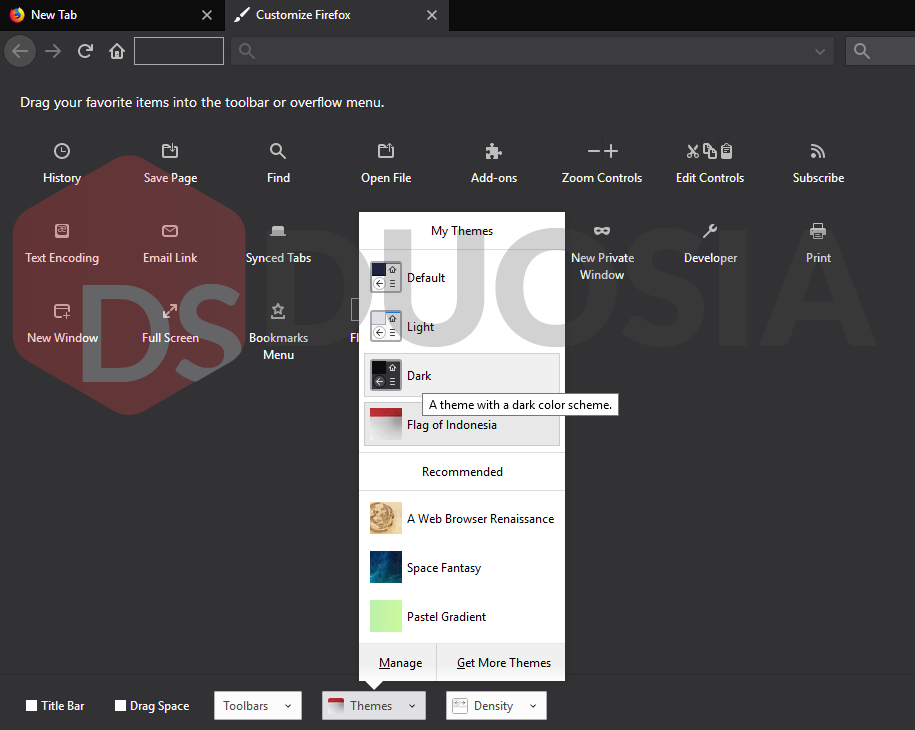
Sumber aciknadzirah.blogspot.com

